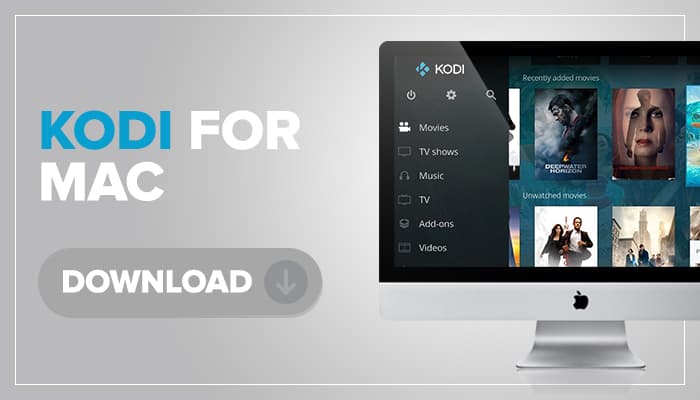
كيفية تثبيت Kodi على جهاز Mac
Kodi هو أحد أفضل تطبيقات البث المفتوحة المصدر التي تتيح للمستخدمين الوصول إلى مكتبة واسعة من المحتوى، بما في ذلك الأفلام، والمسلسلات، والموسيقى، وغيرها. يُفضل العديد من المستخدمين تثبيت Kodi على أجهزة Mac للاستفادة من الأداء العالي والتجربة السلسة التي تقدمها أجهزة macOS. في هذا الدليل، سنقدم لك خطوات تفصيلية حول كيفية تثبيت Kodi على جهاز Mac، بالإضافة إلى بعض النصائح الهامة والأسئلة الشائعة.
متطلبات تثبيت Kodi على جهاز Mac
قبل البدء في عملية التثبيت، تأكد من توافر المتطلبات التالية لضمان تجربة تثبيت سلسة:
- نظام تشغيل macOS: يجب أن يكون لديك macOS 10.9 أو الأحدث.
- اتصال إنترنت مستقر: لتحميل Kodi وتحديثاته.
- مساحة تخزين كافية: يفضل توفير ما لا يقل عن 150 ميجابايت لتثبيت البرنامج، مع مساحة إضافية لإضافة المحتوى.
خطوات تثبيت Kodi على جهاز Mac
الخطوة 1: تحميل Kodi
- افتح متصفح الإنترنت على جهاز Mac وانتقل إلى الموقع الرسمي لـKodi عبر الرابط التالي: https://kodi.tv.
- من الصفحة الرئيسية، انقر على Download أو تنزيل.
- اختر macOS كخيار لنظام التشغيل، ثم اضغط على Installer (64BIT) لتحميل ملف التثبيت.
2: بدء عملية التثبيت
- بعد تحميل ملف التثبيت (الذي سيظهر بصيغة .dmg)، انتقل إلى مجلد التنزيلات على جهاز Mac الخاص بك.
- انقر مرتين على ملف Kodi.dmg لفتح ملف التثبيت.
- اسحب أيقونة Kodi إلى مجلد التطبيقات كما هو موضح في نافذة التثبيت.
3: تشغيل Kodi لأول مرة
- انتقل إلى مجلد التطبيقات وابحث عن أيقونة Kodi.
- انقر مرتين على الأيقونة لتشغيل البرنامج. قد تظهر لك رسالة تفيد بأن التطبيق تم تحميله من الإنترنت.
- انقر على فتح لتأكيد تشغيل Kodi لأول مرة.
4: إعداد الإعدادات الأساسية
- بمجرد تشغيل Kodi، يمكنك البدء في ضبط الإعدادات الأساسية حسب احتياجاتك.
- انتقل إلى الإعدادات من القائمة الرئيسية لضبط إعدادات الفيديو، والصوت، والواجهة، والشبكة، وغيرها.
كيفية إضافة الإضافات (Addons) على Kodi
إضافات Kodi تتيح لك الوصول إلى محتوى إضافي من الأفلام، والبرامج التلفزيونية، والموسيقى. إليك كيفية تثبيت الإضافات:
الخطوة 1: فتح قائمة الإضافات
- من الشاشة الرئيسية، انتقل إلى الإضافات.
2: اختيار إضافة جديدة
- انقر على تحميل (Download) من قائمة الإضافات.
- اختر نوع المحتوى الذي ترغب في إضافته، مثل الفيديو أو الصوت.
3: تثبيت الإضافة
- اختر الإضافة التي ترغب في تثبيتها من القائمة.
- اضغط على تثبيت وانتظر حتى يتم تثبيت الإضافة.
- بعد التثبيت، يمكنك الوصول إلى المحتوى من خلال قائمة الإضافات.
نصائح لتحسين أداء Kodi على Mac
1. تحديث Kodi بانتظام
تأكد من تحديث Kodi بانتظام للحصول على أحدث الميزات وتحسينات الأداء.
2. إدارة المكتبة بحكمة
احرص على إزالة المحتوى القديم أو غير المستخدم لتحرير مساحة وضمان سرعة أفضل في التشغيل.
3. استخدام VPN مع Kodi
قد تحتاج إلى استخدام VPN عند بث محتوى على Kodi للوصول إلى محتوى محجوب أو لتأمين اتصالك.
4. تجنب تثبيت العديد من الإضافات
الإضافات الزائدة قد تؤدي إلى بطء أداء Kodi. حافظ على تثبيت الإضافات الضرورية فقط.
الأسئلة الشائعة حول تثبيت Kodi على Mac
1. هل Kodi مجاني للاستخدام على أجهزة Mac؟
نعم، Kodi هو تطبيق مجاني ومفتوح المصدر، ويتيح لك الوصول إلى مكتبة ضخمة من المحتوى بدون تكلفة.
2. هل Kodi قانوني للاستخدام؟
نعم، Kodi هو تطبيق قانوني تمامًا، ولكن بعض الإضافات الخارجية قد توفر محتوى مقرصنًا. يُنصح باستخدام Kodi بشكل مسؤول والتأكد من شرعية المحتوى الذي تشاهده.
3. كيف يمكنني تحديث Kodi على جهاز Mac؟
لتحديث Kodi، يمكنك زيارة الموقع الرسمي وتحميل أحدث إصدار، ثم اتباع خطوات التثبيت السابقة لاستبدال النسخة القديمة.
4. لماذا أحتاج إلى VPN مع Kodi؟
استخدام VPN يوفر لك حماية إضافية عند تصفح الإنترنت أو بث المحتوى على Kodi، خاصةً إذا كنت ترغب في الوصول إلى محتوى محظور أو حماية خصوصيتك.
5. هل يمكن تثبيت Kodi على أجهزة Mac القديمة؟
نعم، طالما أن جهازك يعمل بنظام macOS 10.9 أو الأحدث، يمكنك تثبيت Kodi.
الخاتمة
تثبيت Kodi على جهاز Mac هو عملية بسيطة وسريعة، وبمجرد التثبيت، يمكنك الاستمتاع بمكتبة ضخمة من المحتوى الترفيهي. باتباع الخطوات المذكورة أعلاه، يمكنك تثبيت Kodi وتشغيله بسلاسة، وضبط إعداداته حسب رغبتك. تذكر دائمًا تحديث Kodi بانتظام وإدارة إضافاته لتحسين الأداء والاستمتاع بتجربة بث سلسة وآمنة.
كيفية تثبيت Kodi 21.1 Omega على أجهزة Android و Google TV: دليل شامل
You may also like
الأرشيف
Calendar
| ن | ث | أرب | خ | ج | س | د |
|---|---|---|---|---|---|---|
| 1 | 2 | 3 | 4 | 5 | 6 | |
| 7 | 8 | 9 | 10 | 11 | 12 | 13 |
| 14 | 15 | 16 | 17 | 18 | 19 | 20 |
| 21 | 22 | 23 | 24 | 25 | 26 | 27 |
| 28 | 29 | 30 | 31 | |||
اترك تعليقاً